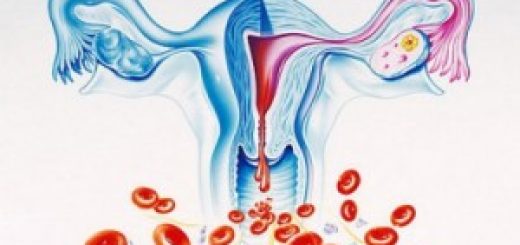Почему андроид не видит wifi?
Если у вас есть планшет на Андроид ОС, то скорей всего у него будет встроенный модуль Wi-Fi. Я еще ни разу не видел планшета без Wi-Fi, даже самые дешевые китайские модели оснащаются данным типом беспроводной связи.
Инструкция будет представлена в двух частях, сначала идет настройка модема/роутера, затем – подключение планшета к точке доступа Wi-Fi. Если вы давно уже пользуетесь данной технологией, но не знаете только, как настроить Wi-Fi на планшете, можете пропускать первую часть и приступать сразу ко второй.
Часть 1. Включение Wi-Fi на модеме или роутере
Я предполагаю, что вы вообще понятия не имеете что такое этот «Вайфай», как его включить и как пользоваться. Если я прав, то тогда вы правильно сделали что начали читать статью отсюда, с первой части. Повторюсь, если у вас все настроено давно, вы пользуетесь вайфаем на ноутбуке, то читайте часть 2.
Прежде чем пользоваться домашним Wi-Fi на планшете, необходимо его включить на вашем модеме. Я надеюсь, ваш модем умеет создавать Wi-Fi сети. Чтобы в этом убедиться, почитайте инструкцию к модему или посмотрите его характеристики на сайте. Ищите там такие слова как «802.11» или «Wi-Fi». Самый простой способ это узнать – найти на модеме индикатор-лампочку с надписью «WLAN». Если она есть, значит и Wi-Fi есть.
Далее возникнет окно с запросом логина и/или пароля для модема.
Если вы не в курсе что сюда писать, попробуйте узнать эти данные у того кто вам настраивал интернет или у того, кто вам этом модем продал. Как вариант можете обратиться к своему интернет-провайдеру.
Дальнейшие действия зависят от модели вашего модема. Необходимо найти пункт меню с названием вроде «WLAN» или «Wireless Lan». Поищите слева в меню. Ставите галочку напротив «Active Wireless LAN» или «Enable». Установите тип защиты сети в «WPA2-PSK». Задайте имя вашей сети Wi-Fi в поле «SSID» и введите пароль какой хотите вашей сети в поле «Pre-Shared Key». Нажмите кнопку «Apply» или «Submit» чтобы сохранить настройки.
Но это еще не все. Идем в настройки DHCP (эта штука каким-то образом раздает IP-адреса всем, кто подключается к сети). В зависимости от модели модема, эти настройки могут быть в самых разных местах. На скриншоте показано возможное месторасположение таких настроек. Хотя в моем модеме от Zyxel они запрятаны по пути Network -> LAN -> DHCP Setup. Включаем DHCP, если выключен, переключив галочку на Enable. Если DHCP включен, читайте следующий абзац. Если галочек нет, но есть список – выберете пункт Server напротив пункта DHCP. После включения перезагрузите модем (это можно сделать как в интерфейсе настроек модема, в котором вы сейчас собственно и находитесь, или же просто кнопкой на модеме.
Часть 2. Подключение планшета по Wi-Fi
Осталось только подключить планшет к только что созданной сети. Действия будут зависеть от версии Андроид на вашем планшете. Если у вас 4-я версия и выше, прямо в настройках первый пункт Wi-Fi. Включаем. Если у вас Андроид 3-й версии, необходимо еще зайти в пункт настроек беспроводных соединений. И там уже включить Wi-Fi.
После того, как устройство подумает, оно вам покажет список с найденными сетями. Выбираете ту сеть, что создавали в 1-й части (называться эта сеть будет так, как вы ее назвали в поле “SSID”), ну или которая у вас и так уже есть и к которой вы уже давно подключаете ноутбук. Далее вас попросят ввести пароль для нее. Опять же, вводите тот пароль, что вы задавали в поле “Pre-Shared Key”. После всех действий планшет должен подключиться к сети, о чем вы узнаете по появившемуся значку антеннки рядом с часами.
Часть 3. Бесконечное получение IP адреса…
Самая частая проблема, которая возникает у пользователей при подключении планшета по Wi-Fi – это постоянная надпись “Получение IP-адреса”. Дальше ее подключение не идет. Есть несколько решений данной проблемы:
— Переименовать Wi-Fi сеть на английский язык. Как подсказывают в комментариях, иногда планшеты не подключаются к сетям, в названиях которых есть русские буквы.
— Банальная перезагрузка модема. Вы не поверите, но обычно этого хватает чтобы все работало.
— Включение сервера DHCP. Как его включить, читайте выше, в 1-й части этой статьи в самом конце.
— Изменение типа шифрования сети Wi-Fi. Вы можете поменять тип защиты в настройках безопасности Wi-Fi (это там же, где вы задавали пароль и имя сети). Попробуйте задать какое-либо другое значение в выделенных пунктах. Не бойтесь, вы не запорите модем своими экспериментами. Чтобы изменения вступили в силу, перезагрузите модем.
— Прописать вручную IP-адреса и DNS-сервера в настройках соединения на планшете. При подключении к сети Wi-Fi в том окошке, где вас просят ввести пароль откройте меню дополнительных настроек. И там выберете Настройки IP -> Пользовательские. В поле IP-адрес вводите свой адрес, он имеет вид 192.168.1.*** (например — 192.168.1.128). В поле Шлюз вводим 192.168.1.1 или 192.168.0.1 (уточните у своего правайдера). И осталось ввести DNS, которые у всех разные, но которые тоже можно узнать у своего интернет-провайдера.